- Install Free Windows Media Player 11
- How Do I Install Windows Media Player On Windows 8.1
- How To Install Windows Media Player 11 On Windows 8 Download
- How To Install Windows Media Player 11 On Windows 8 64-bit
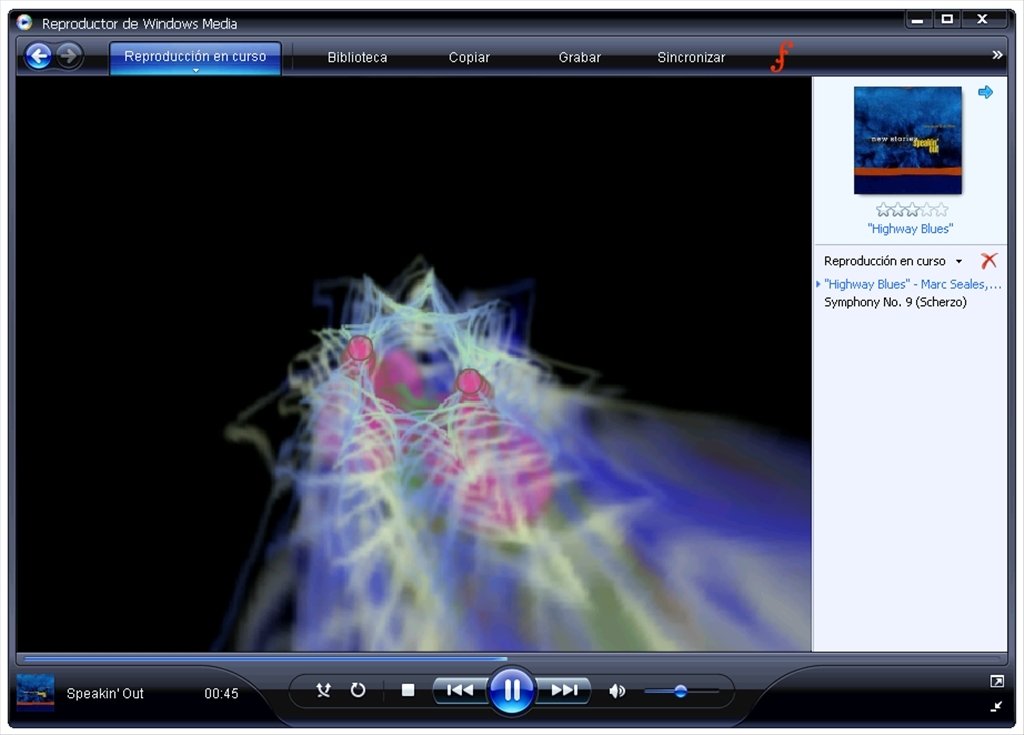
Read the Description!!!First download the Windows Media Player Update from here: install it and Restart your PCLeave a like and subs.
Table of Contents > Install the software > Download and install Windows Media player 112 Install the software
Download and install Windows Media player 11
Begin the download. You must be connected to the Internet.
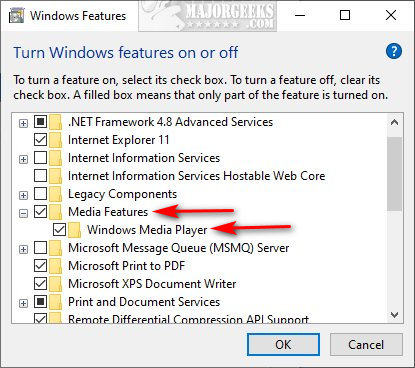
Install Free Windows Media Player 11
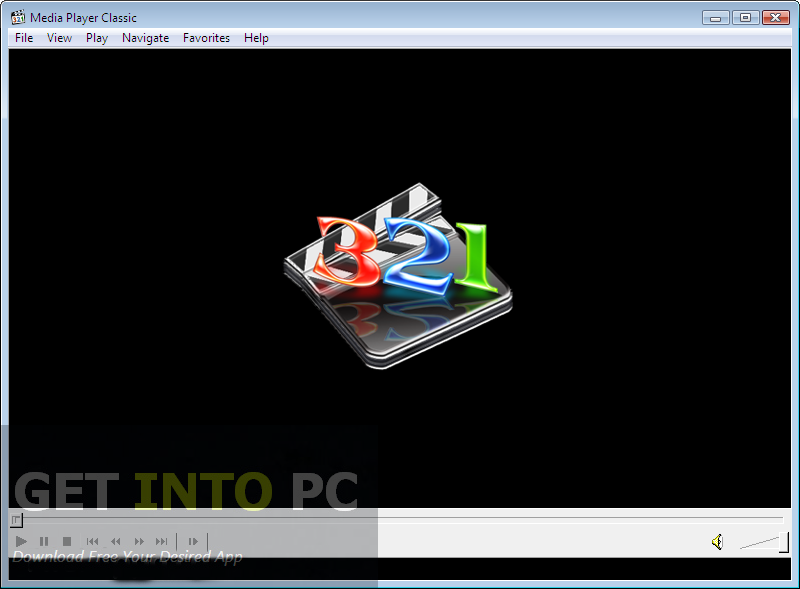
How Do I Install Windows Media Player On Windows 8.1
If this screen does not appear, you already have Windows Media player 11, or higher, on your computer. Go to Share media in Windows Media player 11 to set up media sharing.
Select Let me install Windows Media player now.
Click .
Your browser opens and you are automatically connected to the Microsoft Windows Media player download page.Click .
Do not close the Windows Media player installer window during the installation.
TIP—if an error screen appears, click OK on the error screen, then click Cancel on the Digital Picture Frame Installer screen. Restart the installation by ejecting the CD and reloading it.Continue with the download of Windows Media player 11.
Click to start the download.
The download usually takes less than a minute with high-speed Internet access. Dial-up connections take longer.
A progress screen appears as the installation files are downloaded to your computer.
TIP—if the progress screen does not appear, click Click here if your download did not begin.Click again.
A progress screen appears as the installation files are extracted on your computer.In the Validate your copy of Windows screen, click to confirm that you have a valid copy of Microsoft Windows operating system.
In the Thank you screen, click to accept the supplemental license for Windows Media player 11.
The installation begins. A progress screen appears and monitors the installation. The Windows Media player 11 Welcome screen opens.NEXT: Set up Windows Media player 11
PreviousNext
Aye, I’ve finally worked out a way how to do this, and as far as I can see from 5 test machines running Windows Server 2003, Standard; Windows Server 2003, Enterprise; Windows Server 2003 R2 Enterprise; Windows Server 2003, Datacenter, Windows Server 2003 x64 Enteprise… it works.
How To Install Windows Media Player 11 On Windows 8 Download
1) Download the Windows Media Player 11 setup file from here and save to disk.
2)Â Run the setup file – the first thing you should see if a validation checker. Just leave this up, don’t go any further.
3) Search the hard drive for “wmp11.exe” – it should be in a temporary directory somewhere. Right click the file in the search then click “Open containing folder” (and not open).
4) Open and run the wmfdist11.exe file, then umdf.exe and wmdbexport.exe. Be warned, you may need to run these files in Compatibilty Mode. Simply right click each file, click Properties. Go to the Compatibility tab, then ensure that Windows XP is selected.
5) After all these are installed, you must restart (very important.)
6) Once you’ve restarted, run the wmp11.exe file in the same directory – this also may require compatibility settings being applied to it. Restart once more.
7) Back into Windows again, go to Start, Run then type in wmplayer then OK. Configure as you like, and viola it’s done 🙂
How To Install Windows Media Player 11 On Windows 8 64-bit
Any questions?
Post em here 😉