- Install Internet Explorer 11 Windows 10 Powershell
- Internet Explorer 11 64 Bit Free Download
- Free Reinstall Internet Explorer
- How Do I Install Internet Explorer 11 On Windows 10 64 Bit
- Download Internet Explorer 12 For Windows 10
After upgrading or installing Windows 10 the default web browser is the new Microsoft Edge browser. But there may be websites that are not compatible with the new browser at which point you will need to use Internet Explorer 11 (IE 11). IE 11 is still included in Windows 10 but can be difficult to locate and launch.
Here are three ways to launch Internet Explorer.
First method:
After restarting Windows, Internet Explorer 11 for Windows 7 should be installed on your computer. What about getting Internet Explorer 11 in Windows 8.1 and Windows 10? If you are using either one of these two operating systems, the good news is that Internet Explorer 11 is already installed by default. To reinstall Internet Explorer 11, please follow these steps: Type Control Panel in the search box from desktop and select Control Panel. Click on View all in the left pane and click on Programs and Features. Select Turn Windows Features on or off. In Windows features window, check the box for Internet Explorer program. Restart the computer.
- Open Start menu, select All Apps.
- Navigate to Window Accessories.
- Expand Windows Accessories, select Internet Explorer.
- If you desire you could right click on Internet Explorer and with Pin to Start or Pin to taskbar if you use IE 11 frequently.
Second method:
- In the search bar type “Internet Explorer”, most likely you will not have to type the entire thing as with earlier operation systems Internet Explorer will populate the list and is available. Click on Internet Explorer.
- By right clicking on Internet Explorer you can Pin to Start and Pin to taskbar.
Third method.
- If you have configured Cortana, click on the microphone in the start bar.
- Just say “Launch Internet Explorer”
- Cortana will launch Internet Explorer.
Hope this helps you find and use Internet Explorer.
Until next time, Ride SAFE!
Rick Trader
Windows Server Instructor – Interface Technical Training
Phoenix, AZ
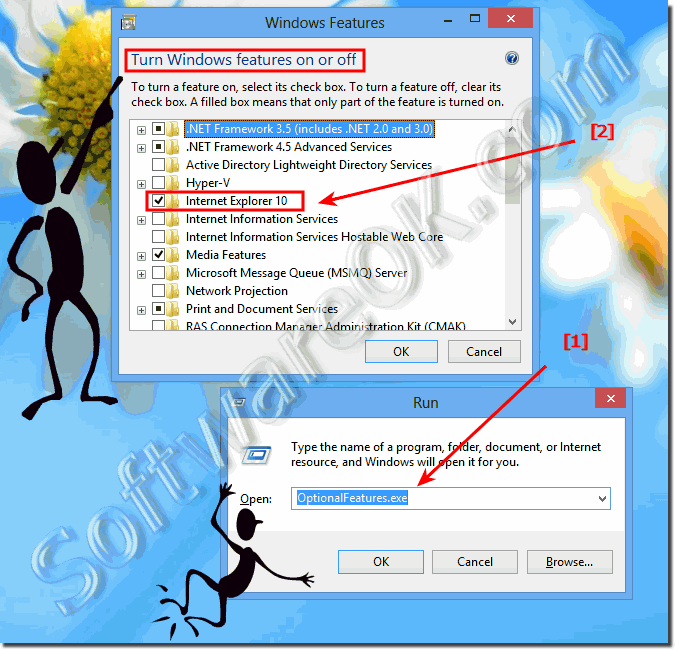
For more Windows 10 articles, see the following posts from Interface Technical Training:
- Windows 10 DVD Player Released by Rick Trader
- Performing a Windows 10 Clean Installation using Windows 10 Upgrade Media by Rick Trader
- How to create Windows 10 Alternate Upgrade Media by Rick Trader
- Is the Windows 10 Upgrade Notification Malware? By Mike Danseglio
- Windows 10 – Exploring Security by Steve Fullmer
- Windows 10 – “Recommended” Update enables Get Win 10 capabilities by Steve Fullmer
- How to Install the Latest Windows Update Agent by Steve Fullmer
- Windows 10 – First Look by Steve Fullmer
You May Also Like
Install Internet Explorer 11 Windows 10 Powershell
CategoryWindows 10Internet Explorer 11 64 Bit Free Download
TagsAll Apps, Cortana, Explorer 11, Microsoft Edge, Windows 10, Windows Accessories
(How to) Run Old Versions of Internet Explorer In Windows 10
Wednesday, November 2, 2016
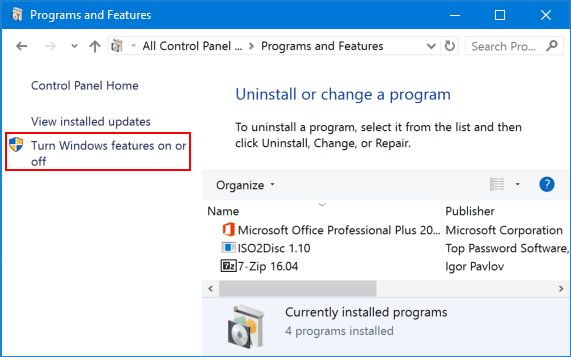
I know. It’s not that bad. You’re getting used to it. It is eerily familiar, yet right when you start to feel comfortable, you find yourself in a foreign place wondering just how the hell you got there. It’s okay. You got this.
Of course I’m talking about Windows 10 and Microsoft Edge (and Internet Explorer 11).
It wasn’t too long ago that you were right at home with trusty old Windows 7 and, really, just about any iteration of internet explorer you could ever need or want. The Golden Years. Most online legacy apps were able to work just fine while even the hippest of updated third party sites were accommodating. Of course, with the introduction of Windows 10 and Microsoft Edge, Microsoft decided to take a stand. Either adapt, or be left behind.
GREAT, NOW WHAT?!?!?!
I’ll show you…
For FULL emulation, you’ll want to use the decimal values that allow loading a page in the desired browser regardless of DOCTYPE. Example: A web app needs Internet Explorer 9. The decimal value used should be “9999” as reflected above.
Here’s where the decimal values can be set:
First, open the registry editor. To do this, press WINDOWS key + R key to bring up the RUN box. Second, type REGEDIT and press ENTER.
Drill down into the registry for both 32 bit and 64 bit:
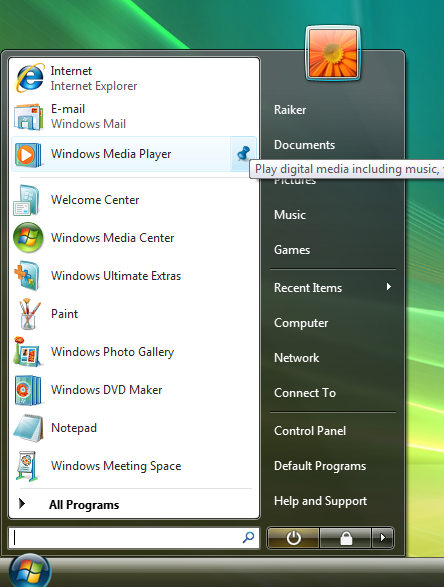
You’ll want to RIGHT-CLICK and create a new DWORD value. Name it “iexplore.exe”. Without the quotation marks, of course :).
Then, you’ll want to modify the DWORD decimal value to any aforementioned decimal value for both 32 bit and 64 bit. Again, for Example: A web app needs Internet Explorer 9. The decimal value used should be “9999” as reflected above:
Free Reinstall Internet Explorer
After the reboot, Internet Explorer will emulate and function as the selected version.
Welcome to your NEW old-school Internet Explorer life!
by: Michael Schneider
How Do I Install Internet Explorer 11 On Windows 10 64 Bit
Recent Posts
Download Internet Explorer 12 For Windows 10
How to disable the Archive feature in Mozilla Thunderbird
December 17, 2020Configuring a WeMo Dimmer with IFTTT
November 29, 2020COVID-19 UPDATE 3/27/20: ON-SITE & REMOTE SERVICE
March 27, 2020