- Windows Media Player 10 Mp4 Codec Download
- Windows Media Player 11 Mp4 Codec Download Windows 7 64
- Windows Media Player 11 Mp4 Codec Download Windows 7 Free
VLC Media Player. If the VLC Media Player Codec Pack is the most famous Codec pack on Internet, VLC is the preferred alternative media player to all Windows users because it's so simple to use. It is developed by VideoLAN. Key features: Supports almost every codec to reproduce all kinds of media files. Low-memory used for this media player. CCCP - Combined Community Codec Pack. The Combined Community Codec Pack is a simple playback pack for Windows with the goal of supporting the majority of video formats in use today. Download 64-bit CCCP. 2015-10-18 Download 32-bit CCCP. 2015-10-18 Download Insurgent. K-Lite Codec Pack Full 16.2.5 / 16.2.6 Beta. Codec pack that lets you play 99% of all the movies, featuring Media Player Classic, DivX Pro, Mus. Jun 13th 2021, 00:18 GMT. Windows 10 64 bit.
Have you bumped into the occasion that you use Windows Media Player to play VOB files? To be brief, the VOB file format is used for storing media data and it is known as a file container format. Generally, VOB files come from DVDs and carry accurate movie data of both audio and streaming content. You can easily find this type of files in the folder of “Video_TS”. But as you may be wondering how to run VOB file in Windows Media Player on your computer, let’s scroll down to figure out the reasons and solutions.
Windows Media Player 10 Mp4 Codec Download
Part 1: Why Windows Media Player Won't Play VOB
Some of you might already have some conclusions about what is a VOB file. Basically, its full name is the DVD Video Object so it is not hard to understand that the VOB format is a container for all the DVD media data. That includes the information of audio, video, subtitles, and even menus if applicable. Since VOB files could be so widely used through DVD discs as the core files, does Windows Media Player play VOB files? Well, the answer is disappointing that Windows Media Player is not able to play VOB files directly. Why Windows Media Player won’t play VOB files? As we know, most Windows users prefer using Windows Media Player to playback media videos all the time because it is previously installed with the system before Microsoft discontinued the support.
First, this native program is lacking the VOB codec, which is the major reason causing the incompatibility with VOB video files. In detail, just as mentioned above, VOB format is based on MPEG format. In order to play the MPEG files correctly, Windows Media Player must obtain the MPEG encoder and decoder. Unfortunately, Windows Media Player doesn’t have the VOB codec which result in the playback failure of VOB files.
Secondly, Windows Media Player is outdated. For the newest version of WMP, while using, the VOB codec may have already been prepared. But, if your WMP has not been updated regularly, then you may not get access to the VOB codec within the media player.
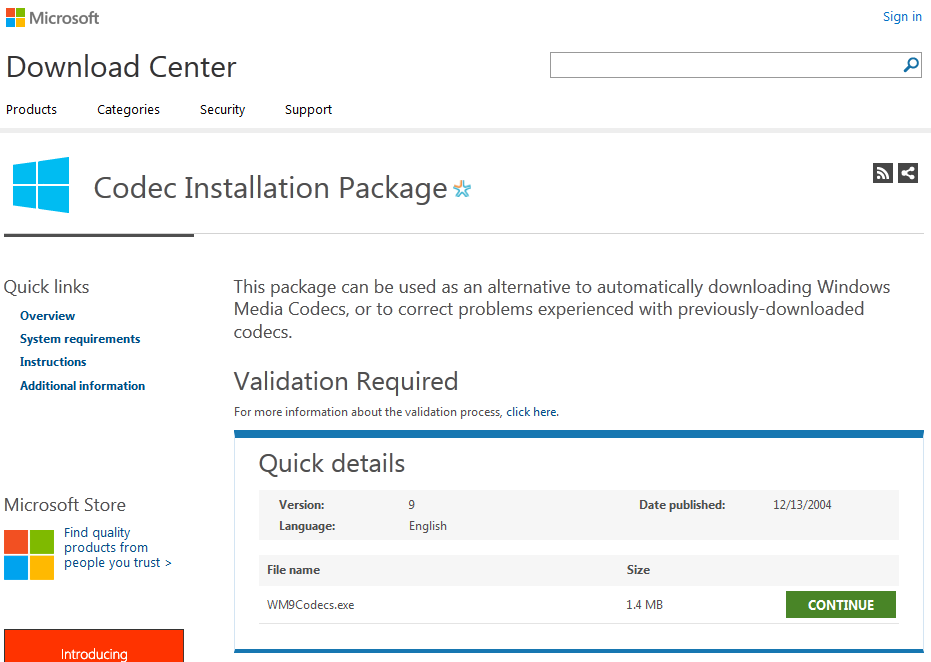
Windows Media Player 11 Mp4 Codec Download Windows 7 64
Damaged VOB files. If you can confirm that you have already installed VOB codec for Windows Media Player, then you can turn asides to the VOB files themselves. Have the VOB files been damaged while downloading and transferring process? You can check the files one more time to confirm the exact cause.
Part 2: How to Solve Windows Media Player Won't Play VOB
Since Windows Media Player fails to support VOB files, how to solve this problem? In the first place, installing the codec VOB Windows Media Player will be introduced if you want to stick to the preinstalled software. The second method will be showing you how to convert VOB files to Windows Media Player compatible video formats. And at last, there could be the most effective way that allows you to play all the DVDs and video content directly using the best VOB alternative player.
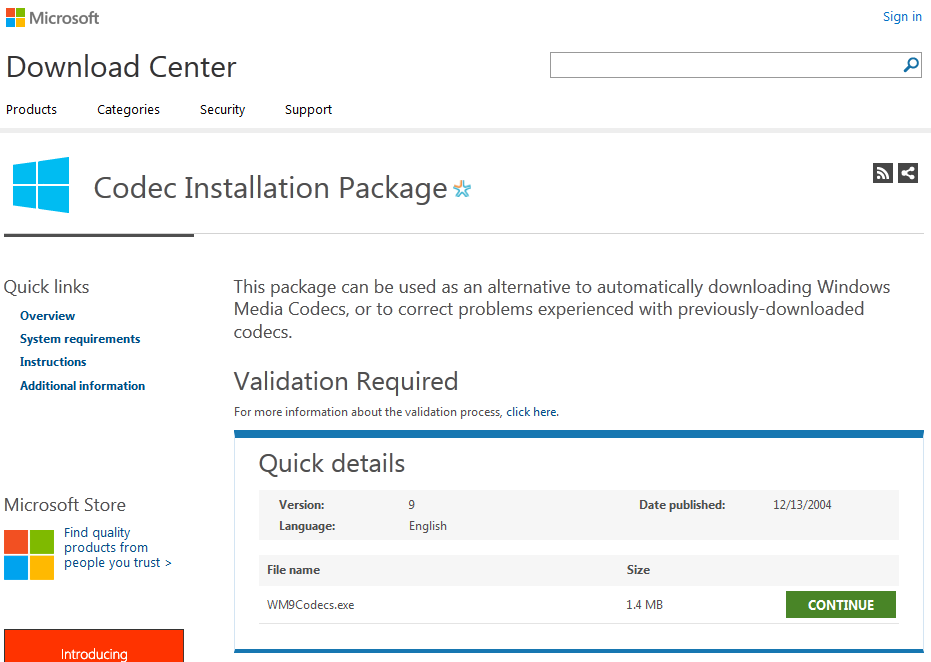
How to Install VOB Codec on Windows Media Player
To solve the problem, let’s try the method to install a codec VOB Windows Media Player usually supports. I will recommend the Media Player Codec Pack if you are looking for one. Follow the next steps to find and install codec Windows Media Player VOB packs.
Step 1: Get codec pack for Windows Media Player.
Go to the Media Player Codec Pack website and download the matching versions for your windows system. It separates two packs for Windows 10/8/7/Vista/2008 and Windows XP/2003/2000. So you may want to check your Windows system first.
Step 2: Start to install the codec Windows Media Player VOB.
Double-click the icon after fully downloading and the window of Media Player Codec Pack Setup will pop up. You are able to choose different packages according to your needs. For example, just check on the “Easy Installation” mode if you are a novice. In contrast, feel free to make use of the “Detailed Installation” when you are professional. Then tab the “Next” button to move on.
Step 3: Change the video settings for CPU.
Here comes the video setting panel that you can decide the video acceleration type from the default, Quick Sync, native DXVA, and high-end graphics. It is able to enable HEVC and more complex codecs. No need to worry if you know nothing about it, just leave it as the default and hit the “Next”.
Step 4: Configure the audio settings for output channels.
While it offers many choices including numerous professional audio codec packs, it can be very difficult to learn every configuration option. You can totally keep clicking on the “Next” when it makes you a headache.
Step 5: Slide down to view more the component features.
In the case you want to select your desired codecs including VOB codec, simply click on the box in front of the codec component options to make a green check. And click the “Install” button to let it finish the process in a while.
Step 6: Import codec pack.
Once the installation is completed, the last step is to click on the Windows Media Player icon to open the program and import VOB files for playback. Needless to open the codec pack files again since they are integrated with the Windows Media Player program.
Part 3: Another Free VOB Player – Leawo Blu-ray Player
If my friends doubt what is the most efficient way to save time and bustle, the best is about to come. In other words, the best VOB alternative player is the key to open the door of a new era. With Leawo Blu-ray Player, you do not have to consider any of the format problems happening on either Windows or Mac OS platforms including AVI, MPEG, WMV, ASF, MKV, QuickTime, MP4, RealMedia, and so on. The formidable app is able to decode all the VOB video files by advanced technology. Meanwhile, one of the astounding features focuses on quality-lossless audio delivery for the movie experience. Moreover, it can display 4K and HD videos if you have 4K content. Thus, DVD and Blu-ray movie fans would appreciate such a great product.
Leawo Blu-ray Player functions more than a single player, it can be regarded as a region-free player to break down any DRM optical discs for playback. This can apply to Blu-ray discs as well. All the users are welcome to take full control of playback with a slew of well-designed functions, such as power manager, virtual remote controller, screenshots, changeable theme, and multi-language. Developed to serve users regardless of background, the neat and clean interface will give you a fresh start.
How does Leawo Blu-ray Player compare to Windows Media Player?
Both Leawo Blu-ray Player and Windows Media Player are essentially media players. While they have similarities, the have their own differences. Therefore, look at the comparison table below, so that you can decide which media player is best for you.
| Leawo Blu-ray Player | Windows Media Player | |
|---|---|---|
| Supported Operating Systems | Windows, macOS | Windows |
| Blu-ray support | Yes | Supported with codecs |
| Video effects | Yes | No |
| Premium audio | Dolby, DTS, AAC, TrueHD, DTS-HD (including 5.1, 7.1 channels) supported | No |
| Subtitle support | Yes | Yes |
| Supported video and audio formats | Over 180 | About 47 |
| Skins | Yes | No |
| Adjustments of video and audio parameters | Supported | No |
| Power manager | Yes | No |
| In-built screenshot snapper | Yes | No |
| Virtual remote controller | Yes | No |
| Visual angles | Yes | No |
Part 4: Try Converting VOB to another Format
If you regard installing VOB codec for Windows Media Player is time-consuming and complicated, hence, then you can convert the VOB files into Windows Media Player recognizable video files such as WMV format file. But how to convert VOB files to Windows Media Player? Leawo Video Converter will hand over a perfect score for getting you to convert VOB files to Windows Media Player videos.
Leawo Video Converter brings users with smooth conversion experience while the image quality can be preserved 100% like the original videos. It is entirely compatible with VOB files due to the powerful codec library. Embodied with all the common video codecs like MP4, H.265 MP4, MKV, H.265 MKV, MOV, etc., it provides various output availabilities. What really makes it special is the capability of converting all portable electronic media content directly. You are even enabled to acquire skills in editing VOB files before the conversion procedure.
Step 1: Download and install Leawo Video Converter program on Windows or Mac computer. Launch program and load file.
Step 2: Drag and drop VOB files by just moving your mouse from folders to the program interface. Also, clicking on the “Add Video” is applicable.
Step 3: Enter the “Profile” panel. After VOB files are imported and listed in the file panel, tab the “MP4 Video” option on the upper bar then choose the “Change” button from the drop-down menu to get into the profile settings.
Step 4: Search for the WMV as the output format. You can use the quick search tool to type WMV and select it as the target. Clicking on the “Format” group can have more options.
Step 5: Go back to the home interface and tab the green “Convert” button sitting right next to the “MP4 Video”. In a second, a conversion sidebar is coming with the “Save to” box where you will be asked to set the folder for saving WMV files.
Step 6: Tab the white “Convert” icon for activating the procedure to convert VOB files to Windows Media Player videos.
Part 5: Conclusion
Windows Media Player 11 Mp4 Codec Download Windows 7 Free
Pick up any of the solutions from the above content will tell you how to run VOB file in Windows Media Player or through VOB alternative player. It seems a little bit tricky to just install the VOB codec whilst the codec pack is not always open for all the formats. So the ideal ways can be pointing to the conversion and VOB alternative player. Some individuals prone to play VOB and other video files by WMP utilize Leawo Video Converter to make any output you like. If you are looking for a quick way yet universal to resolve future issues, the suggestion would go to the Leawo Blu-ray Player.