- How To Install Sakai 11 On Windows 10 Pro 64
- How To Install Sakai 11 On Windows
- How To Install Sakai 11 On Windows 10 Pro
- How To Install Sakai 11 On Windows 10
The Windows installer has an option to modify the system PATH environment variable. If that is not selected during installation, one may manually add the install directory (e.g. C: Program Files CMake bin) to the PATH in a command prompt. One may alternatively download and build CMake from source. The Download page also provides source releases.
This is a step by step manual on how to install Sakai 12.3 source.
My environment :
- OS : Ubuntu 18.04.1 LTS
- RAM : 8Gig
- HDD : 1 Tera
Now Lets get started
Step 1 : Install Oracle Java 8
1.1 update the package index:
$sudo apt update
Next, check if Java is already installed:
$java -version
If Java is not currently installed, you’ll see the following output:
Output
Command ‘java’ not found, but can be installed with:
apt install default-jre
apt install openjdk-11-jre-headless
apt install openjdk-8-jre-headless
apt install openjdk-9-jre-headless
If Java is currently installed, you’ll see the following output(output might vary depending on the installed jdk i.e open jdk or oracle java ):
java version “1.8.0_181”
Java(TM) SE Runtime Environment (build 1.8.0_181-b13)
Java HotSpot(TM) 64-Bit Server VM (build 25.181-b13, mixed mode)
Installing the Oracle JDK:
if you want to install the Oracle JDK, which is the official version distributed by Oracle, you’ll need to add a new package repository for the version you’d like to use.
To install Java 8, which is the latest LTS version, first add its package repository:
$sudo add-apt-repository ppa:webupd8team/java
output
Oracle Java (JDK) Installer (automatically downloads and installs Oracle JDK8). There are no actual Java files in this PPA.
Important -> Why Oracle Java 7 And 6 Installers No Longer Work: http://www.webupd8.org/2017/06/why-oracl
e-java-7-and-6-installers-no.html
Update: Oracle Java 9 has reached end of life: http://www.oracle.com/technetwork/java/javase/downloads/j
dk9-downloads-3848520.html
The PPA supports Ubuntu 18.04, 17.10, 16.04, 14.04 and 12.04.
More info (and Ubuntu installation instructions):
– for Oracle Java 8: http://www.webupd8.org/2012/09/install-oracle-java-8-in-ubuntu-via-ppa.html
Debian installation instructions:
– Oracle Java 8: http://www.webupd8.org/2014/03/how-to-install-oracle-java-8-in-debian.html
For Oracle Java 10, see a different PPA: https://www.linuxuprising.com/2018/04/install-oracle-java-10-in-ubuntu-or.html
More info: https://launchpad.net/~webupd8team/+archive/ubuntu/java
Press [ENTER] to continue or Ctrl-c to cancel adding it.
Press ENTER to continue. Then update your package list:
Once the package list updates, install Java 8:

$sudo apt update
Once the package list updates, install Java 8:
$sudo apt install oracle-java8-installer
Your system will download the JDK from Oracle and ask you to accept the license agreement. Accept the agreement and the JDK will install.
Now let’s look at how to select which version of Java you want to use.
Managing Java
You can have multiple Java installations on one server. You can configure which version is the default for use on the command line by using the update-alternatives command.
$sudo update-alternatives –config java
This is what the output would look like if you’ve installed all versions of Java in this tutorial:
Output
There are 3 choices for the alternative java (providing /usr/bin/java).
Selection Path Priority Status
————————————————————
* 0 /usr/lib/jvm/java-11-openjdk-amd64/bin/java 1101 auto mode
1 /usr/lib/jvm/java-11-openjdk-amd64/bin/java 1101 manual mode
2 /usr/lib/jvm/java-8-openjdk-amd64/jre/bin/java 1081 manual mode
3 /usr/lib/jvm/java-8-oracle/jre/bin/java 1081 manual mode
Choose the number associated with the Java version to use it as the default, or press ENTER to leave the current settings in place.
Setting the JAVA_HOME Environment Variable
Many programs written using Java use the JAVA_HOME environment variable to determine the Java installation location.
To set this environment variable, first determine where Java is installed. Use the update-alternatives command:
$sudo update-alternatives –config java
This command shows each installation of Java along with its installation path:
Output
There are 3 choices for the alternative java (providing /usr/bin/java).
Selection Path Priority Status
————————————————————
* 0 /usr/lib/jvm/java-11-openjdk-amd64/bin/java 1101 auto mode
1 /usr/lib/jvm/java-11-openjdk-amd64/bin/java 1101 manual mode
2 /usr/lib/jvm/java-8-openjdk-amd64/jre/bin/java 1081 manual mode
3 /usr/lib/jvm/java-8-oracle/jre/bin/java 1081 manual mode
Press to keep the current choice[*], or type selection number:
In this case the installation paths are as follows:
OpenJDK 11 is located at /usr/lib/jvm/java-11-openjdk-amd64/bin/java.
OpenJDK 8 is located at /usr/lib/jvm/java-8-openjdk-amd64/jre/bin/java.
Oracle Java 8 is located at /usr/lib/jvm/java-8-oracle/jre/bin/java.
Copy the path from your preferred installation. Then open /etc/environment using nano or your favorite text editor:
$sudo nano /etc/environment
At the end of this file, add the following line, making sure to replace the highlighted path with your own copied path:
JAVA_HOME=”/usr/lib/jvm/java-8-oracle/jre/bin”
Modifying this file will set the JAVA_HOME path for all users on your system.
Save the file and exit the editor.
Now reload this file to apply the changes to your current session:
$source /etc/environment
Verify that the environment variable is set:
echo $JAVA_HOME
You’ll see the path you just set:
Output
/usr/lib/jvm/java-8-oracle/jre/bin
Other users will need to execute the command source /etc/environment or log out and log back in to apply this setting.
Step 2 : Install Git
First, use the apt package management tools to update your local package index. With the update complete, you can download and install Git:
$sudo apt update
$sudo apt install git
You can confirm that you have installed Git correctly by running the following command:
$git –version
Git successfully installed.
Step 2 : Install Maven 3
Please Make sure that JAVA_HOME environment variable is set and points to your JDK installation in your system. (see Step 1 )
Using ActiveMQ > Getting Started
Introduction
This document describes how to install and configure ActiveMQ 5.x for both Unix and Windows’ platforms.
Document Organization
The Getting Started Guide for ActiveMQ 5.x document contains the following sections:
- Installation Procedure for Windows
- Installation Procedure for Unix
- Starting ActiveMQ
- Testing the Installation
Pre-Installation Requirements
Hardware:
- ~ 60 MB of free disk space for the ActiveMQ 5.x binary distribution.
(you need additional disk space for storing persistent messages to disk) - ~ 300 MB of free disk space for the ActiveMQ 5.x source or developer’s distributions.
`Operating Systems:**
- Windows: Windows XP SP2, Windows 2000, Windows Vista, Windows 7.
- Unix: Ubuntu Linux, Powerdog Linux, MacOS, AIX, HP-UX, Solaris, or any Unix platform that supports Java.
Environment:
- Java Runtime Environment (JRE)JRE 1.8 or greater (1.7 for version <=5.15.0, 1.6 for version <=5.10.0)
(a JDK is required if you plan to recompile source code) - The JAVA_HOME environment variable must be set to the directory where the JRE is installed
(Unix: the binary “java” has to be resolvable by the PATH variable; execute “which java” to verify) - Maven 3.0.0 build system
(only if you plan to recompile source code) - JARs that will be used must be added to the classpath.
(only if you plan to recompile source code)
Installation Procedure for Windows
This section of the Getting Started Guide explains how to install binary and source distributions of ActiveMQ on a Windows system.
Windows Binary Installation
This procedure explains how to download and install the binary distribution on a Windows system.
- Download the latest release
(see Download -> “The latest stable release” -> “apache-activemq-x.x.x-bin.zip”) - Extract the files from the ZIP file into a directory of your choice.
- Proceed to the #Starting ActiveMQ section of this document.
- Following start-up, go to the #Testing the Installation section of this document.
Windows Source Installation
This procedure explains how to download and install the source distribution on a Windows system.
- Download the latest release
(see Download -> “The latest stable release” -> “apache-activemq-x.x.x-source-release.zip”) - Extract ActiveMQ from the ZIP file into a directory of your choice.
- The recommended method of building ActiveMQ is the following:
where
[activemq_install_dir]is the directory in which ActiveMQ was installed. - If you prefer to use an IDE, then you can auto-generate the IDE’s project file using maven plugins:
or
Feel free to use any other applicable IDE. Please refer to the plugin reference for more details.
- Start ActiveMQ from the target directory, for example:
NOTE: Working directories get created relative to the current directory. To create the working directories in the proper place, ActiveMQ must be launched from its home/installation directory.
Proceed to the #Testing the Installation section.
Warning
If you are building ActiveMQ 4.x under Windows using Cygwin there is a path name length limitation. If the path name length is exceeded, you may see build errors. To correct this, move the ActiveMQ source directory higher in the file system tree, e.g., /cygdrive/c/d/sm.
Windows Developer’s Release
This procedure explains how to download and install the latest developer’s snapshot.
- Open the release archive: https://repository.apache.org/content/repositories/snapshots/org/apache/activemq/apache-activemq/
(open one of the SNAPSHOT directories) - Select the version of ActiveMQ to download (if necessary, scroll down to see the ActiveMQ snapshots).
- Extract the files from the ZIP file into a directory of your choice.
- If a binary snapshot was downloaded, proceed to the #Starting ActiveMQ section of this document.
If a source snapshot was downloaded, perform step 6 and step 7 of the #Windows Source Installation procedure. - Following start-up, proceed to the #Testing the Installation section.
Installation Procedure for Unix
Unix Binary Installation
This procedure explains how to download and install the binary distribution on a Unix system.
NOTE: There are several alternative ways to perform this type of installation.
- Download the activemq zipped tarball file to the Unix machine, using either a browser or a tool, i.e., wget, scp, ftp, etc. for example:
(see Download -> “The latest stable release”) - Extract the files from the zipped tarball into a directory of your choice. For example:
Proceed to the #Starting ActiveMQ section of this document.
- Following start-up, go to the #Testing the Installation section.
Using Homebrew installer on OSX
If you use OSX as your platform, you can use Homebrew package manager to easily install Apache ActiveMQ.
- After installing Homebrew package manager successfully, just run
You can expect the following output:
ActiveMQ will be installed in /usr/local/Cellar/apache-activemq/x.x.x/ directory (where x.x.x denotes the actual version being installed).
Now you can proceed to #Starting ActiveMQ and #Testing the Installation sections.
Unix Source Installation
This procedure explains how to download and install the source distribution on a Unix system. This procedure assumes the Unix machine has a browser. Please see the previous #Unix Binary Installation section for details on how to install ActiveMQ without a browser.
- Download the latest source release
(see Download -> “The latest stable release” -> “activemq-parent-x.x.x-source-release.zip”) - Extract the files from the ZIP file into a directory of your choice. For example:
- Build ActiveMQ using Maven:
The preferred method of building ActiveMQ is the following:If Maven crashes with a java.lang.OutOfMemoryError, you you need to do this first (assuming a Bourne-like shell):
If you prefer to use an IDE then you can auto-generate the IDE’s project file using maven plugins:
or
Feel free to use any other applicable IDE. Please refer to the plugin reference for more details.
NOTE: Working directories get created relative to the current directory. To create working directories in the proper place, ActiveMQ must be launched from its home/installation directory. - Proceed to the #Starting ActiveMQ section of this document.
- Proceed to #Testing the Installation section.
Unix Developer’s Release
This procedure explains how to download and install the latest developer’s snapshot.
- Open the release archive: https://repository.apache.org/content/repositories/snapshots/org/apache/activemq/apache-activemq/
(open one of the SNAPSHOT directories) - Select the version of ActiveMQ to download (you may have to scroll down to see the ActiveMQ snapshots).
The filename will be similar to:activemq-x.x.x-tar.gz. - Extract the files from the gzip file into a directory of your choice. For example:
For a binary developer’s snapshot:For a source developer’s snapshot:
- If a binary snapshot was downloaded, to make it executable, the
ActiveMQscript may need its permissions changed: - For a binary snapshot, proceed to the #Starting ActiveMQ section of this document.
- If a source snapshot was downloaded perform steps 6 - 8 of the #Unix Source Installation procedure.
- Proceed to the #Testing the Installation section.
Starting ActiveMQ
There now follows instructions on how to run the ActiveMQ Message Broker.
On Windows:
From a console window, change to the installation directory and run ActiveMQ:
where [activemq_install_dir] is the directory in which ActiveMQ was installed, e.g., c:Program FilesActiveMQ-5.x.
Then type:
`NOTE:** Working directories get created relative to the current directory. To create working directories in the proper place, ActiveMQ must be launched from its home/installation directory.
On Unix:
From a command shell, change to the installation directory and run ActiveMQ as a foregroud process:
From a command shell, change to the installation directory and run ActiveMQ as a daemon process:
More help
For other ways of running the broker see Here. For example you can run an embedded broker inside your JMS Connection to avoid starting a separate process.
Testing the Installation
Using the administrative interface
- Open the administrative interface
- URL: http://127.0.0.1:8161/admin/
- Login: admin
- Passwort: admin
- Navigate to “Queues”
- Add a queue name and click create
- Send test message by klicking on “Send to”
Logfile and console output
If ActiveMQ is up and running without problems, the Window’s console window or the Unix command shell will display information similar to the following log line (see stdout output or “[activemq_install_dir]/data/activemq.log”):
Listen port
ActiveMQ’s default port is 61616. From another window run netstat and search for port 61616.
From a Windows console, type:
OR
From a Unix command shell, type:
Monitoring ActiveMQ
How To Install Sakai 11 On Windows 10 Pro 64
You can monitor ActiveMQ using the Web Console by pointing your browser at http://localhost:8161/admin.
From ActiveMQ 5.8 onwards the web apps is secured out of the box.
The default username and password is admin/admin. You can configure this in the conf/jetty-real.properties file.
Or you can use the JMX support to view the running state of ActiveMQ.
For more information see the file docs/WebConsole-README.txt in the distribution.
Stopping ActiveMQ
For both Windows and Unix installations, terminate ActiveMQ by typing “CTRL-C” in the console or command shell in which it is running.
If ActiveMQ was started in the background on Unix, the process can be killed, with the following:
Configuring ActiveMQ
The ActiveMQ broker should now run. You can configure the broker by specifying an Xml Configuration file as a parameter to the activemq command. An alternative is to use the Broker Configuration URI to configure things on the command line in a concise format (though the configuration options are not as extensive as if you use Java or XML code). You can also
Also see Configuring Transports to see how you can configure the various connection, transport and broker options using the connection URL in the ActiveMQConnectionFactory.
How To Install Sakai 11 On Windows
See the Initial Configuration for details of which jars you need to add to your classpath to start using ActiveMQ in your Java code
If you want to use JNDI to connect to your JMS provider then please view the JNDI Support. If you are a Spring user you should read about Spring Support
After the installation, ActiveMQ is running with a basic configuration. For details on configuring options, please see refer to the Configuration section.
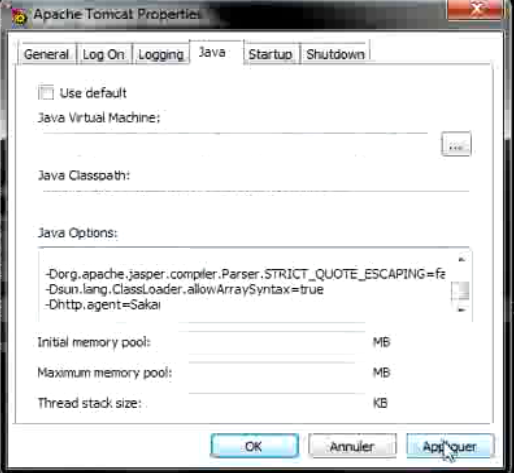
Additional Resources
How To Install Sakai 11 On Windows 10 Pro
If you are new to using ActiveMQ, running the Web Samples or the Examples is a good next step to learn more about ActiveMQ.
How To Install Sakai 11 On Windows 10
The commercial providers listed on the issues page may also have additional documentation, examples, tutorials, etc… that can help you get started.