- Internet Explorer Update Windows 7
- Internet Explorer Windows 7 Download
- Internet Explorer 11 Windows 7 32 Bit
Topics Map > Computer Operations Engineering > Application Administration
Customers who visit older University applications or websites may need to run them in Enterprise Mode for Windows.
What is Enterprise Mode:
Enterprise Mode, a compatibility mode that runs on Internet Explorer 11 on Windows 8.1 Update, Windows 7 devices, and Windows 10, lets websites render using a modified browser configuration that’s designed to emulate either Windows Internet Explorer 7 or Windows Internet Explorer 8, avoiding the common compatibility problems associated with web apps written and tested on older versions of Internet Explorer.
Applicable Use:
Enterprise Mode allows IT Professionals to target specific websites that may need to run with certain compatibility mode setting. These websites can be defined in a Site List file that contains the compatibility mode settings that are specific for each website. This allows only the specified websites to run in Enterprise Mode.
The following University Enterprise Applications require this feature:
Travel Expense Management (travelexpense.admin.uillinois.edu)
Tracker Electronic i9 (uillinois.trackeri9.com)
Upside Contract (upside.apps.uillinois.edu)
Illinois Contract System (contracts.apps.uillinois.edu)
Installing & Download Internet Explorer 11 for Windows 7 Offline/Onlinewindows 7 32bit & windows 64bitLink: https://support.microsoft.com/en-us/help/18520/do. Click the Download button on this page to start the download, or select a different language from the Change language drop-down list and click Go.; Do one of the following: To start the installation immediately, click Run.
Turn on Enterprise Mode using the registry to show in browser (Local Machine Policy):
1. To turn on Enterprise Mode for only the local user: Open a registry editor, like regedit.exe and go to HKEY_CURRENT_USERSoftwarePoliciesMicrosoft
-or-
To turn on Enterprise Mode for all users on the PC: Open a registry editor, like regedit.exe and go to HKEY_LOCAL_MACHINESoftwarePoliciesMicrosoft
 2. Create a new key 'Internet Explorer' under 'Microsoft', then create another new key 'Main' under Internet Explorer. Again create another new key 'EnterpriseMode' under the Main key.
2. Create a new key 'Internet Explorer' under 'Microsoft', then create another new key 'Main' under Internet Explorer. Again create another new key 'EnterpriseMode' under the Main key.3. In the right-side pane, create a new string 'Enable' and leave its value empty as shown in the following:
4. Now when you access IE11, in the Tools Bar, you will have the Option for 'Enterprise Mode'.
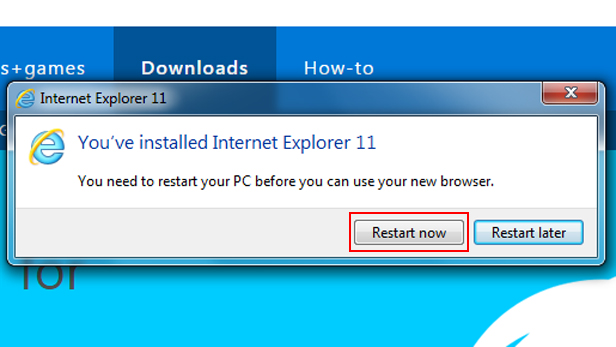
Turn on Enterprise Mode SiteList using registry:
To turn on the SiteList for only the local user: Open a registry editor, like regedit.exe and go to
HKEY_CURRENT_USERSoftwarePoliciesMicrosoftInternet ExplorerMainEnterpriseMode.-or-
To turn on SiteList for all users on the PC: Open a registry editor, like regedit.exe and go to
HKEY_LOCAL_MACHINESoftwarePoliciesMicrosoftInternet ExplorerMainEnterpriseMode.Edit the
SiteListregistry key to point to where you want to keep your Enterprise Mode site list file. For example:HTTP location: “SiteList”=”http://localhost:8080/sites.xml”
Local network: 'SiteList'='networksharessites.xml'
Local file: 'SiteList'='file:///c:Users<user>DocumentstestList.xml'
All of your managed devices must have access to this location if you want them to be able to access and use Enterprise Mode and your site list. For information about how to create and use an Enterprise Mode site list, see Use the Enterprise Mode Site List Manager tool.
Turn on Enterprise Mode SiteList with Group Policy
Internet Explorer Update Windows 7
(Global Machine Policy):Open your Group Policy editor and go to the Administrative TemplatesWindows ComponentsInternet ExplorerUse the Enterprise Mode IE website list setting.
Turning this setting on also requires you to create and store a site list. For more information about creating your site list, see the Use the Enterprise Mode Site List Manager tool topics.
Click Enabled, and then in the Options area, type the location to your site list.
Internet Explorer Windows 7 Download
HTTP location: “SiteList”=”http://localhost:8080/sites.xml”
Local network: 'SiteList'='networksharessites.xml'
Local file: 'SiteList'='file:///c:Users<user>DocumentstestList.xml'
All of your managed devices must have access to this location if you want them to be able to access and use Enterprise Mode and your site list. For information about how to create and use an Enterprise Mode site list, see Use the Enterprise Mode Site List Manager tool.
NOTE: Approximately 65 seconds after Internet Explorer 11 starts, it looks for a properly formatted site list. If a new site list if found, with a different version number than the active list, IE11 loads and uses the newer version. After the initial check, IE11 won’t look for an updated list again until you restart the browser. After the list is downloaded, it's stored locally on your employee’s computers so if the centralized file location is unavailable, they can still use Enterprise Mode.
NOTE: Enterprise Mode XML SiteList schema v.1 supports Windows 7, 8.1, and 10. Enterprise Mode XML SiteList schema v.2 only supports Windows 10.